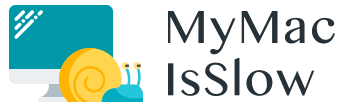Many Mac users report about the ever-deteriorating performance of Firefox, which introduces a fair share of inconvenience and frustration in their browsing experience. Stumbling performance of Firefox is especially bothersome for those web surfers who are not used to messing around with settings but want to find out why their, say, powerful MacBook Pro’s are so incomprehensively sluggish. As an experienced Firefox user, I was tired of sending crash reports to Mozilla and decided to find out why my browser runs too slow on a recently-purchased laptop. A result of this little investigation is this article, which will help you to eliminate a very frustrating view of the pinwheel cursor from your user experience, thereby making it really smooth and satisfying.
Why is Firefox Crashing Mac?
If you keep asking yourself why does Mozilla browser constantly freeze and how to fix it, consider these probable causes:
- Firefox keeps crashing because you browse Javascript-heavy websites;
- Tabs are always overflowing in your weary browser;
- Firefox crashes because your browser is outdated;
- Excessive number of resource-intensive applications are opened during startup;
- Unneeded Flash content is slowing down your browser;
- Cache and history impose an unreasonable burden on Firefox.
Firefox not Responding? Mac Utilities Can Help Identify Why
When I want to determine why my Mozilla browser keeps being unresponsive, I start by identifying probable culprits. To this end, I ask whether browser extensions are up-to-date. Saying that add-ons slow down the browsing performance without using an official Firefox Plugin-Checker is a no-go for Mac detectives. However, if the status of plugins is impeccable and you need to know how to fix your browser, try running it in the Safe Mode. Enter the mode by holding the Shift key when loading Firefox. Does it work? If you cannot answer in affirmative, get rid of problematic extensions by manually disabling them in the browser menu. To turn off a pesky add-on that always stops your Firefox:
- Click Menu Button in the top right corner of the browser;
- Proceed to Add-ons;
- Disable a mischievous add-on;
- Restart your browser.

What if Firefox Keeps Freezing on Your Mac Anyway?
You’ve eliminated unwanted add-ons and still don’t know why does your browser act like a deer in headlights (always freezes)? Here is how to stop it from stealing so much of your precious time and emotional resources. Try aligning settings of your browser with preferences of your laptop. Don’t be afraid though; there is no need for sophisticated tinkering up of Firefox settings. Just try the following:
- Go to the browser menu and select Options;
- Click on the General panel tab and choose the Performance section;
- Disable Use recommended performance settings.
In the Performance section, you can either allow the use of hardware acceleration or set the content process limit. The first option enables the browser to use GPU of your Mac, which provides it with additional processing resources. The second option limits the number of simultaneous content processes, thereby boosting Firefox performance.
Additional Tricks to Speed up Firefox on Mac
Still wondering how to dissuade your Firefox browser from acting like a heavily-sedated turtle and make it run faster? For all it takes, I can recommend you several tricks to increase the productivity of your browser.
- Healthy Browser Habits
These are healthy browser habits that are worth memorizing:
- Unclutter your browser by opening one window a time;
- Remove unused tabs that put a drain on your Mac processing resources;
- Do not use Firefox along with processor- and RAM-intensive applications.
- Activate New HTTP Cache
Un-funk the mood of your browser by enabling new HTTP cache. This will fix some of UI roadblocks that may emerge during heavy browsing. To activate the new cache, type about:config in the address bar of your browser and press Enter. Use the search field to find browser.cache.use_new_backend and double-click on the use_new_backend option. Disable the old cache by changing 0 to 1 in a pop-up window. Note that there is no need for restarting your browser to enable the new cache.
- Enable Click to Play for Flash Content
Many web pages incorporate content that relies on the use of bulky Flash and Java plugins. The eponymous fox may halt and catch fire when such content is executed on your Firefox browser. In addition, security flaws of Flash can be explored by cybercriminals for gaining illegal access to your system. Therefore, it is necessary to prevent your browser from executing Flash content by using the following instructions:
- Click Menu Button in the top right corner of the browser;
- Proceed to Add-ons;
- On the Add-ons Manager tab, click on the Plugins panel;
- Find Shockwave Flash plugin and select either the Ask to Activate or Never Activate option.
When you need to load content that requires Flash, allow the plugin by clicking on the Activate Adobe Flash button. This will provide you with additional security control and faster browser performance.
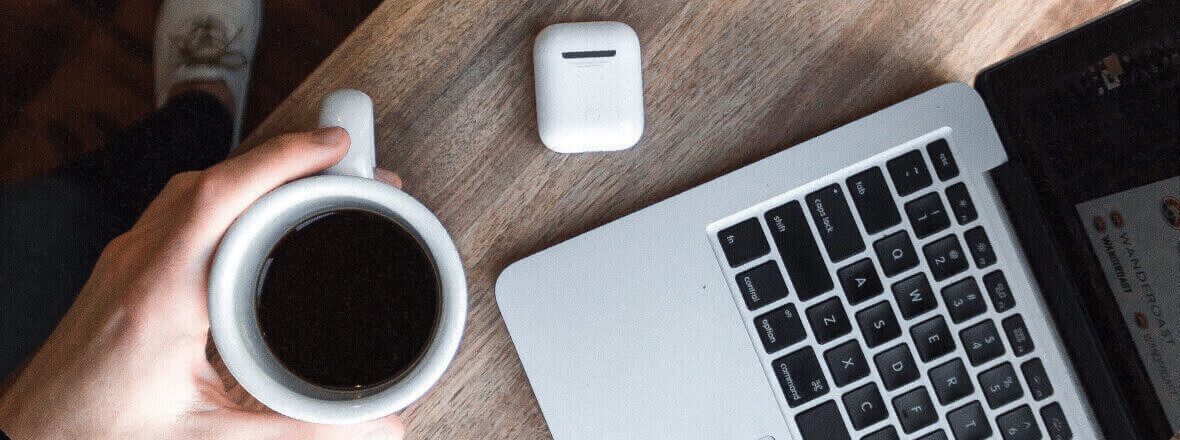
- Minimize Memory Usage
In the pursuit of the optimal browser performance, try reducing memory usage in two easy-to-follow steps:
- Enter about:memory in the address bar of your browser and press Enter;
- In the Free Memory window, click on the Minimize Memory Usage button.
By doing so, you will limit the unjustified memory consumption of Firefox, thereby streamlining your browsing experience.
- Disable Firefox UI Animations
The latest version of Firefox has several animations that enhance user experience. Although these bells and whistles look swanky, they can make your browser sluggish and unresponsive. To rekindle the inner fire of the web-savvy fox, make the following steps:
- Enter about:config in the address bar of your browser and hit Enter;
- Click on the I Accept the Risk button;
- Find toolkit.cosmeticAnimations.enabled preference in the search field and double-click on it.
The changes will immediately take effect, which will perk-up your browser.
- Refresh Your Browser
To reanimate your stubborn Firefox, try refreshing it. It will give the browser a fresh start by returning it to the default state. To this end, follow these four steps:
- Enter about:config in the address bar of the browser and press Enter;
- In the top right window, hit the Refresh Firefox button;
- Chose the Refresh Firefox option in the confirmation window;
- Click on the Finish button.
- Add Speed-Enhancing Extensions
If after performing the listed tricks your Firefox still bucks, try boosting its mojo by adding these neat extensions to its toolbox:
Auto Unload Tab automatically brushes off unused tabs in one sweeping stroke. Don’t worry; they are only a click away if you need them again.
Image Block removes excessive imagery from a web page, thereby making your browsing smooth as ice-skating.
Speed Tweaks eliminates the browsing lag by blocking ads, clearing cache, and implementing DNS prefetching.
- The Fire is Rekindled!
Hopefully, these tips and tricks helped you to bring the fire back in your browser, and now the fox is blazing more brightly than ever. Please let me know in the comments which tip proved to be the most useful in boosting the performance of your browser.