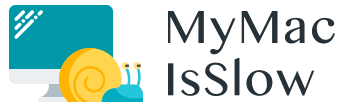Learn Main Reasons Why Mac Is Running Slow and How to Speed It Up
Make A Difference With Expert Team
“Suddenly, my super Mac turned extremely slow. What is it all about?” It makes sense that just like any computer in the world, Apple computer runs slower over time. It’s just that Macs remain healthy for much longer than Windows computers. They have smart built-in options that prevent the hard drive from getting full really quickly. Speaking about macOS Sierra and High Sierra, they have a very helpful feature called Optimize Storage. It is not okay for any Mac to turn too slow, so every user should check all of the possible cleaning options to optimize the device.
A Mac owner can really have its device flying with the speed of an eagle even in several years. It is the question of skills, experience, or money if you prefer some paid apps to wipe the hard drive. On this page, you have an opportunity to view a comprehensive list of stuff that could affect the speed of Mac in a negative way. You will also discover numerous ways to clean the machine and boost its overall performance.
So, are you ready to be fast? For that, we must first to discover the reasons for your Mac being slow.
Why is My Mac So Terribly Slow?
When an Apple computer starts suddenly slowing down, it is impossible to solve the problem effectively without knowing the primary cause. It is like trying to treat some illness without even knowing what type of disease it is and what are the causes. Many users start with asking, “What can I do?” instead of “Why it all happened?” If you are really interested in why your Mac is too slow, discover the possible reasons below.
- Mac hard drive may be almost full. Over time, an Apple computer gets filled with your personal files that you need and numerous types of junk like caches, cookies, duplicates, huge outdated files, etc. If the user ignores seasonal cleaning for a while, it may lead to the adverse consequences. Unfortunately, there is no way to avoid taking the garbage out. The best thing you can do is to minimize time and efforts with some special tools, but it is discussed later in the article.
- Lack of RAM. Pretend you have 8GB of RAM altogether. In case the system starts using 6-7GB, the computer fins it difficult to handle the ordinary processes at the same speed.
- Dozens of unnecessary login or startup items. Each time you boot your Mac, you may notice some supporting apps and files launching at the same time. Those are things you do not really need.
- A desktop is overwhelmed with various items. It is a problem of many Mac owners and other computer users as they forget to sort files in different folders to make the desktop look less chaotic.
These four reasons do not constitute the full list of possible issues. However, those are the most popular causes of speed drop among the Mac owners.

What to Do If My Mac is Running Slow: The First Steps
When an Apple computer refuses to download and store files, the user begins to panic having no idea what to do. Why in the world a superfast Mac turns in a slowpoke? Can you make a very old model of Mac run fast as a tiger again? There are several things you should before taking some actions to recover a too slow Mac.
Lifehack: The primary solution to 50% of problems with Macs is a restart. When your Apple computer is working for a while, it may get tired even though you may hear no noise. Some apps that “leak” memory can impact the work of Mac. In many situations, a reboot helps. Anyway, it is time to discuss the more serious reasons for the system’s slowdown.
The process of detecting a core problem should start with checking the hard drive in order to discover how much free space it has. Get an answer by clicking on the Apple menu -> Choose “About This Mac” -> ”More Info” option -> Pick the “Storage” tab then. This way, it is possible to find out the capacity of the disk space as well as general information.
You may discover that there are too many large media files like music, games, and movies. Photos from the digital camera also occupy a plenty of space. Because most of the Mac owners prefer SSDs, they obtain less capacity than traditional hard drives could provide in the early days. In most situations, a person simply has a lot of trash saved on the hard drive.
If the reason is RAM, you should also be aware of that. The majority of Apple computes ae delivered with something between 4GB and 16GB of RAM. Those machines that can offer just 4GB show lower download and launch speed at the very beginning.
To find out how much RAM you have and currently use, apply Activity Monitor. This native Mac’s app is located in the Applications folder -> Utilities. Pick the System Memory tab. You will see the pie chart at the bottom of your screen. An orange or red color stands for the dramatic drop in RAM.
A user should also pay attention to how long it takes to boot up Mac. The problem may be the login/startup items, so check out whether it makes sense to eliminate them first.
How to Fix a Slow Mac with Own Hands
“Can I fix my old Mac to make it superfast again?” When your Apple computer starts running very slow suddenly, you need to detect the reason. They are explained above. Once you discover ‘the root of all evil,’ a logical question would be, “Do I have enough resources to clean my Mac, so it is fast again?” If you really want to improve the performance, be ready to handle some things manually, or just choose the simplest alternative, described in the last section.
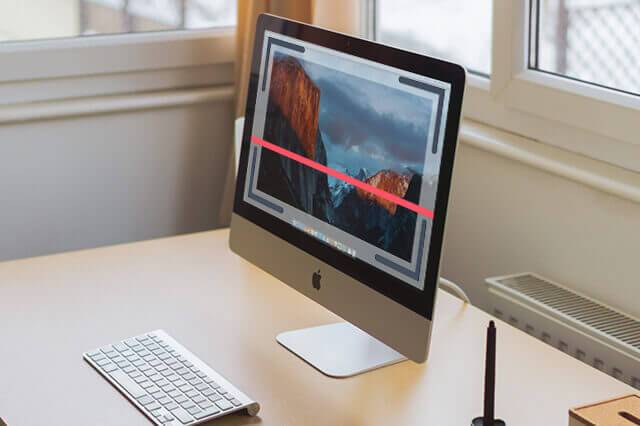
Scan Your Mac for Huge Files
The first stage is to detect the biggest files like images, audio tracks, videos, and apps. Once the system shows the largest files, decide which of them you can delete and which have to be transferred either to the external drive or cloud services to reclaim more space.

Empty Trash Regularly
After you toss away the items you find useless, do not forget to Empty Trash (that is the name of the function, which wipes the Trash bin). Keep in mind that there are several Trash cans on any Mac, so make sure to check the main one and the iPhoto/iMovie/Mail trash cans as well.

Take Care of Junk
Next, delete the junk produced by the preferred web browser such as Safari, operating system, and software.
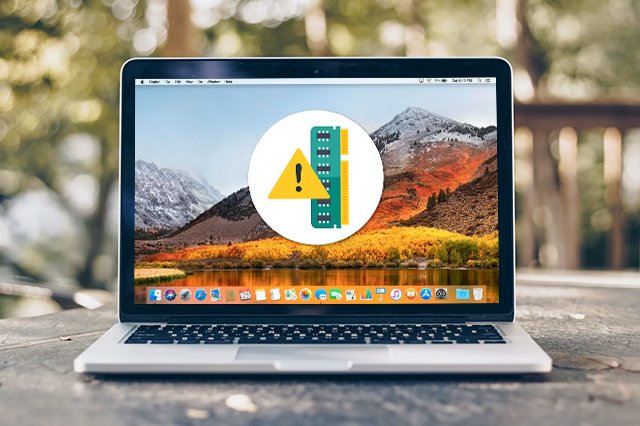
Solve an Issue with RAM
Are you having problems with RAM? Try these steps:
1. Launch Terminal: ~/Applications/Utilities.
2. Type in "Purge" and press the Enter key.
3. Wait until the computer finishes the procedure in a single minute or a couple of minutes.
Launch Activity Monitor to view the results before and after the process. Pay attention to the Free size option – is it increasing in System Memory?

Delete Login Items
Getting rid of the login items is one of the simplest and most effective solutions to the problem with slow Mac.
Step 1. Launch System Preferences. Pick Users & Groups.
Step 2. Choose the Login Items tab. Discover a full list of applications that launch each time you boot up the device.
Step 3. Pick the login items you wish to eliminate one by one. Then, pick the minus button to ‘destroy’ them.

What about the OS Version You Are Running?
Once you are done with all recommended solutions, make sure you have the most recent version of Mac OS X or macOS. If no, it is better to install it ASAP.
Optimizing Your Mac with the Third-Party Solution
Of course, there are more things you can get rid of like the duplicate files and the types of junk the article did not cover in details. Now, you may ask something like, “How to optimize my computer without taking all those manual steps or mastering Terminal commands?” Do you know anything about the special third-party cleaning apps? It may be your best solution to the existing issues with Mac.
The market is overloaded with various third-party cleaners, so you have to choose carefully. Not all of them are equally good, but most of the paid tools bring the expected results. It all depends on whether you simply want the system to wipe the disk automatically or detect specific types of junk and show you them before erasing. Some advanced options include file shredder and more.
Using a fast and effective cleaner is a good idea anyway, especially for the newbies or people who do not wish to waste their time on cleaning Macs regularly.
Here is an example of one of such tools’ features:
- Such software will delete the junk files of all types from any browser (from Safari to Google Chrome). Those could be browsing history, sessions, cookies, etc.
- Such app will get rid of the user, system, and development junk.
- It will uninstall any third-party apps that do not have built-in uninstallers.
- An app like that is compatible with all Apple computers.
Usually, a person just has to download the application from the App Store or developer’s official website, launch it, press System Scan or the analogy of this option, and then choose which files to eliminate to make Mac work faster!
Latest News
laoreet ipsum eu laoreet. ugiignissimat Vivamus dignissim feugiat erat sit amet convallis.