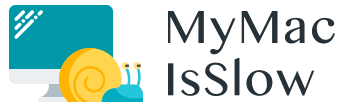The coin always has two sides. After upgrading to the latest version of macOS, an Apple user obtains many advantages like improved graphics and fixed bugs, but some of the things require extra effort, too. So, one of the discomforts a user may experience for the very first time is Google Chrome browser, which now refuses to be fast and snappy. It may get extremely slow to remind the user of the paint dry. Or what’s even worse, it might endanger your academic performance. Imagine: you’ve write your paper or just finished your expository essay or literature review, the paper due now – but you cannot submit it to your tutor because Chrome is freaking frozen! Instead of wondering “So why is it happening? Shouldn’t my browsing be really fast and furious now?”, you’d better embrace yourself and treat your computer to ensure that your Chrome runs as it’s meant to – quickly and stable.
Wait a minute… Why would a Mac owner use Chrome anyway? Unlike Safari, there is a great number of extensions available for Google Chrome, and some of them are just genius. Isn’t this cause good enough to learn how to fix Chrome instead of switching to a different browser? If you answer “Yes,” then read on.
Reasons Why Chrome Freezes on Mac: Learn the Bitter Truth
“Why does Chrome keeps freezing on my Apple computer?” That is a common question disturbing many Mac owners who prefer Google’s browser over Safari. When Chrome is painfully slow on startup, or you experience problems with everlasting downloads, it is critical to determine the root of all evil before curing the ‘patient.’
- In many situations, the core problem is that user keeps using a rather old version of the browser. A similar case is an outdated version of operating system. Without proper updates, neither your Mac nor Google Chrome will function properly. Those users who have any doubts regarding the version of Chrome installed on their Apple computers may check it by entering chrome://version into the so-called Omnibox (where the URL is). The first line will reveal the specific Chrome version number.
- Another cause of the fail might be YouTube and some other video-related platforms. If Chrome crashes only when you attempt to watch a video online, that is the clue. Except for the failure of the browser, the computer itself may restart without a user’s command, which is quite annoying and time-consuming. A user will lose the entire information he did not manage to save before the crash and reboot. That is why such problem can be dangerous to the user’s personal data. Experts recommend pressing the Save button in the opened documents to prevent them from being erased after the crash.
- Google Chrome gets bigger and bloated with every new update. The result is the severe performance issues caused by the great share of CPU the browser requires to operate.
- Various junk files stored in the browser (e.g., cache, cookies, and history) lead to the unexpected slowdowns/crashes.
- Finally, the browser’s extensions along with the plugins demand plenty of memory and processor power, so it is better to get rid of those you do not use… Stop! That is a solution already, so it is time to move to the easy and more complicated ways to make Chrome lightning fast on Mac.
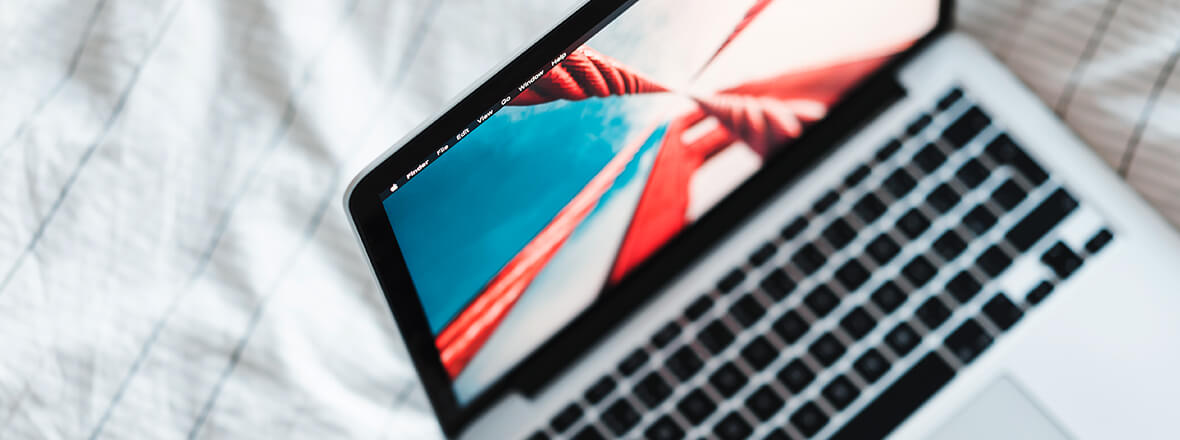
How to Stop Chrome Crashing on Mac
“OK, I got it. I realize why Chrome keeps crashing on my Mac all the time, but is there anything I can do?” The answer is “yes.” No matter whether Google browser crashes at the startup or during the process of watching a video on YouTube/downloading a media file. At least one of the solutions described in this article will help to ‘cure’ your Chrome. What does it take you to try anyway?
The shortest answer sounds this way: “A professional cleaning app.” You may wonder where you can get one. Surf the web to find different available options from the best third-party developers by focusing on the customer’s feedback, expert reviews, and personal needs. The external cleaners are safe – no need to worry about Mac’s security.
Once you download and install the chosen cleaning solution, launch it from the Applications folder and make it scan the system, especially browser, for the junk files. After the app shows the results, decide which items to delete to make Google Chrome fast like it was at the start.
That is one thing a caring Mac owner can do. In the rest of the article, you will learn other ways to improve Chrome’s performance with the help of the browsers and Mac’s built-in tools.
How to Make Google Chrome Faster on Mac: Brief and Clear Methods
If you can’t open a YouTube video or load pages in Chrome and think about other methods than a third-party cleaner, keep on reading this guide. Find out how you can prevent the browser from crashing at the startup or during the process of web surfing. Making your Chrome run smoothly is often associated with deleting useless items, but that is not the only thing you can do. “Do I need to invest something?” If you worry about the financial aspect of the problem solution, you should know that it is possible to solve the issue using native Mac’s utilities that are free of charge.
Mac owners who do not want a lot of details may pay attention to the 4 quickest ways to get rid of the problems with Google Chrome.
- Disable antivirus/firewall at least for some time.
- Deactivate extensions/plugins one-by-one to see which of them is causing the problem.
- Toggle hardware acceleration by going to Chrome Menu -> Settings -> Show Advanced Settings -> System. In System, check/uncheck the line that tells Use hardware acceleration when available. Restart the browser.
- Install Chrome Canary – a future developer edition of Google Chrome with the most recent updates and extra features.
Are you ready to read about the methods to revive Google Chrome on Mac in details?

More on How to Speed up Chrome on Mac
No matter if the Google Chrome browser crashes, freezes, stops working in the middle of work, or just will not launch, you should remember several good solutions. “Can I improve the speed of my browsing?” That is what many users ask after facing the Chrome’s errors constantly. It is possible to increase the performance in many ways mentioned above and below – the user just has to decide which method of speeding up Chrome suits him best.
Solution #1: Restart Google Chrome. There are two things a Mac owner can do to restart the browser.
- To shut down and restart, push ⌘ + q keys.
- To load the unresponsive page once more, push ⌘ + Shift + t keys.
Solution #2: Update your browser. A newer version of Chrome is a solution to more than 50% of issues associated with the work of this browser. The updates are released quite often, so you may have no idea they are available. To find out whether any updates are on the market: take the offered steps:
- Launch Google Chrome.
- Push the burger menu button (the three-dots one).
- Choose Help -> About Google Chrome.
There you can check for the recent version. In the case at least one update is available, the system will automatically download and set up it.
Solution #3: Come up with a new Chrome User Profile. By developing another Chrome user profile, you obtain a chance to overcome the problems of the corrupted previous profile. Begin with shutting down the browser.
- Launch Finder. Pick Go -> Go to Folder.
- Type this path: ~/Library/Application Support/Google/Chrome/
- Look for the “Default” folder in the directory window that will pop up. Change its name to “Backup default.”
- Launch Chrome to have a new “Backup default” folder automatically established.
Solution #4: Mind the permissions. In many cases, that is the basic thing that provokes the crash of Google Chrome. In other words, when the directory ~/Library/Application Support/Google/ is owned by root, it happens.
- Launch Terminal and enter sudo rm –Rf in a command line.
- Restart Chrome and watch the progress.
Solution #5: Reinstall Google Chrome. It is a measure of last resort – try the rest of the tips first. Stick to the instructions below:
- Uninstall Google from Mac. To do so, go to the Applications folder, find the browser’s icon, and throw it in the Trash. Empty the Trash after that.
- Download and set up the latest version of Google Chrome for Mac.
- Open the browser.
In case of macOS Sierra, it usually works!
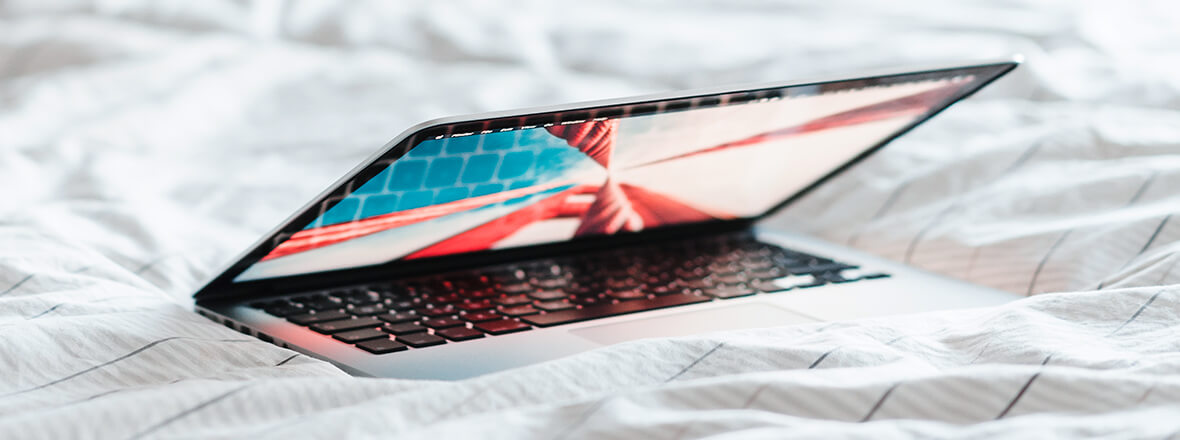
The Verdict
The best way to keep various types of the cache from piling up is running regular disk cleanups. Several methods to remove the browser’s junk files exist, but doing it with the help of a professional cleaning application is the shortest way to make your Chrome fast. Most of the third-party cleaners allow wiping the entire Mac as well as reminding the user to run seasonal cleaning before getting the “scratch disks are full” error and various bugs related to Google Chrome. If you wish, you may schedule regular cleaning operations with the selected cleaner – this way, the junk will not have a chance.
On the whole, the cleaning software works this way:
- Launch the application after downloading it from the App Store or official developer’s website.
- Select Large and Old Files.
- Pick “Add Folder…” and choose the folder you wish to scan for the useless items.
- After the scanning procedure, check the files you want to remove or just get rid of them all (like all cookies or cache at once).
- A Clean button is something that will solve all your problems.
- Click on the software’s icon and move to its Preferences.
- Pick the Scheduler Tab. Decide on how frequent a seasonal cleaning should be.
It is up to you to decide which way to keep both Mac and Google Chrome browser clean and fast!