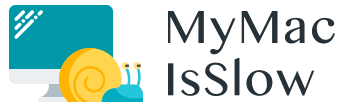A widely-lauded Mac Pro is an exceptionally powerful and reliable machine whose configuration allows it to undertake and successfully carry out even the most challenging tasks. However, not unlike other computers, the Mac Pro is subject to wear and tear that inevitably occurs over time. The depreciation of the asset is manifested in the gradually decreasing performance and efficiency, which is really disappointing for those who bought the Apple computer because they expected it to be super speedy. Initially, my Mac Pro also showed itself to be an enthusiastic and trusted helper that was so quick to confront CPU-and GPU-intensive tasks head on and complete them that I rarely gave a second thought to the involved challenges. However, as time passed, the digital assistant became very slow. An old proverb offers concise commentary on the situation: “Slow help is no help.” Therefore, I realized that something should be done about Mac’s painfully lethargic startup and too sluggish performance. Thorough research in the form of Web search and talking to tech professionals yielded me comprehensive solutions to the problem. This article details the results of the research and suggests several approaches to solving the issue of slow Mac Pro.

What to Do When Mac Pro Freezes and Why It Happens?
“Winter is coming” is a pithy expression regularly used by characters of the famous George R. R. Martin’s novel to remind that dark life period is inevitably coming. When your Mac Pro is freezing and running slow, it means that the metaphorical summer of having a speedy machine has come to an end. When one is going through such scenario, it is hard not to think about the fact that the reliability of a computer is the backdrop to the user experience. Why on earth then the high-end model of Apple desktop computers starts behaving erratically, thereby spoiling the pleasure of using it? The reasons for substandard performance are multifaceted:
- A hard drive is overflowing with junk and duplicate files;
- Outdated macOS;
- An excessively large number of startup items;
- Multiple processes are running in the background;
- Poor user habits;
- Hardware issues;
- Malware infection.
Now that you know why your Mac is misbehaving, it’s time to consider how to stop it. The fixes fall into two categories: manual and software. Let’s start with the manual approach.
How to Speed Up My Mac Pro: Manual Fixes
The first stop on the journey of fixing your Mac Pro is hardware. When you have an old Mac Pro, chances are it is slow due to the lack of RAM. If running applications require more memory than the computer can provide, it’s performance will substantially drop. But when do you need to increase the memory capacity of your Mac? There are two ways to find it out. First, is to check the color of the Memory Pressure graph: if it’s red, you better go to a store.
Second, is to install a third-party memory analysis tool, which will inform you of the need to make a RAM upgrade.
After some use, a hard drive of a Mac is getting filled with duplicate and temporary files, language packs, and remnants of deleted apps. Multiple Trash cans for every user account on a computer can be packed with junk files the removal of which frees up gigabytes of space at a time. To boost the performance of the Mac Pro, it’s better to get rid of them. Luckily, macOS Sierra and macOS High Sierra have a built-in tool for cleaning useless files. To access the tool, go to the Apple menu and select the About This Mac option.
Then, click on the Storage tab, where you can use the Details button to select one out of for approaches to reducing the storage load of the Mac: transfer files to iCloud, storage optimization, automatic trash emptying, and clutter reduction.
In addition, it is necessary to scour remote directories of the system in order to locate and remove app leftovers and other types of junk files. After the hard drive clutter is eliminated, you should delete add-ons, plug-ins, and extensions that slow down your browser. It can be done in the Extensions section of the browser’s settings.
Another step is to use Activity Monitor to identify the most CPU-hungry apps that can be disabled to reduce their consumption of system resources. The Activity Monitor can be launched from the Utilities folder. Use the X button to quit unnecessary apps.
Next, stop the automatic launching of apps by editing the list of startup items. This can be done by opening System Preferences and proceeding to Users & Groups section. In the section, click on the Login Items tab, to view and manage programs that are automatically launched at every startup. Use the minus ‘–’ button to remove them.

How to Fix a Slow Mac Pro: Software Methods
The software fixes for the issue presuppose the use maintenance, cleaning, and anti-malware utilities. Maintenance tools are capable of running scripts that rebuild system logs and rearrange databases of the Mac. Cleaning utilities can be used to track down and trash duplicate files, clear temporary files, and uninstall applications. The latter is especially important since improperly removed apps left many bulky files that slow down the performance of your Mac Pro. The use of antivirus tools is necessary to ensure that malicious code doesn’t cause your computer to grind to a halt. The three types of utilities can be freely downloaded from the Web or Apple App Store.